Scheduling of VRI requests may only be done in Version 10 of Atrium, beginning with version 10.3.34. It must be enabled by LSP Ware for each company that desires to use it. To launch Atrium 10, you open Atrium 8 with your normal URL and then click the link in the upper left hand corner as shown below. You may also simply add '/scheduler' to the domain you use to launch Atrium 8 now. Example: If you use https://demo.lspware.com, simply add the /scheduler to the end and it becomes https://demo.lspware.com/scheduler. If your URL includes some characters after the .com, .org, .edu, etc. drop them before adding '/scheduler'.
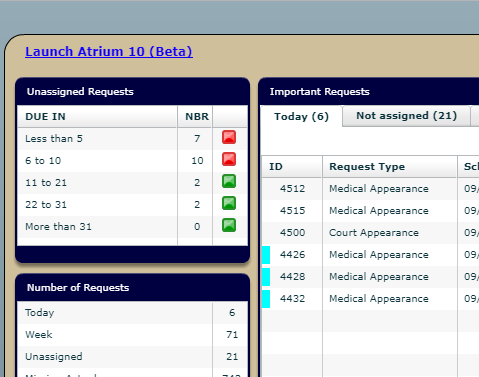
When it opens, it will look similar to this:
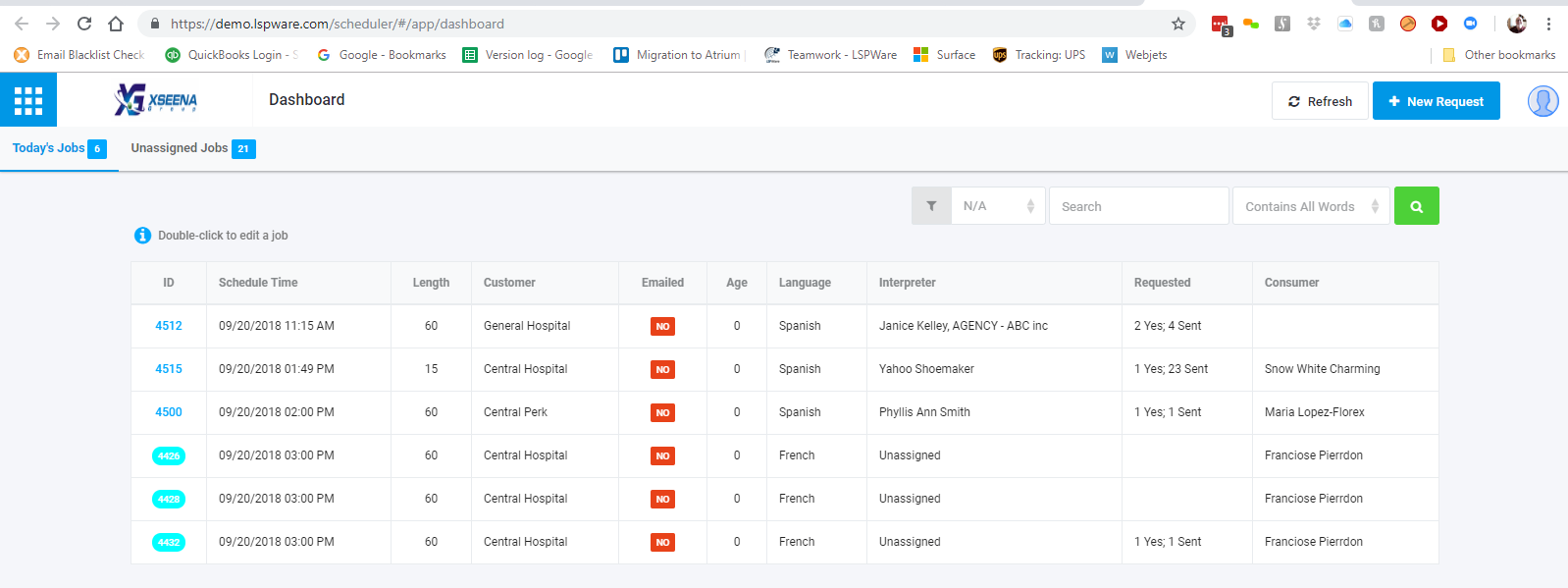
To schedule a job, you need to hover over the  icon. It expands to show the menu. Then click on 'Add New Request' in that menu. You will see something like this:
icon. It expands to show the menu. Then click on 'Add New Request' in that menu. You will see something like this:
 icon. It expands to show the menu. Then click on 'Add New Request' in that menu. You will see something like this:
icon. It expands to show the menu. Then click on 'Add New Request' in that menu. You will see something like this: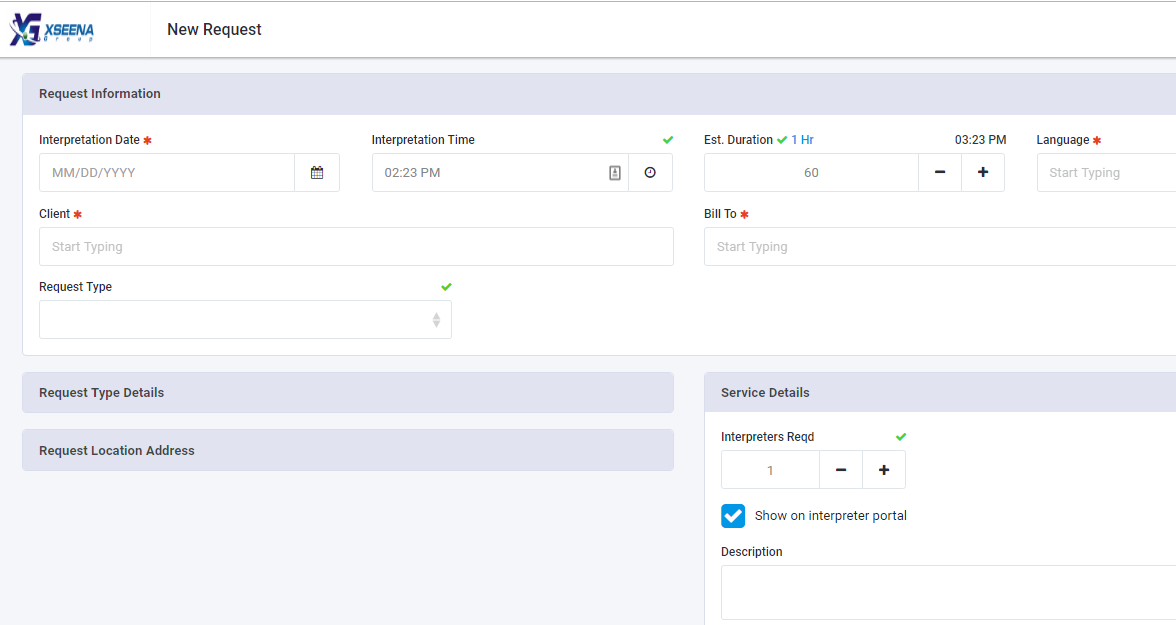
The minimum information required is marked with Red Asterisks. When you have done so, the Save button will appear in the upper right hand corner. DO NOT SAVE YET!
Repeat DO NOT SAVE YET
You need to make sure the interpreter knows that this is a Remote Interpretation and they are not expected to travel to the address. You do this by clicking VRI Type checkbox:
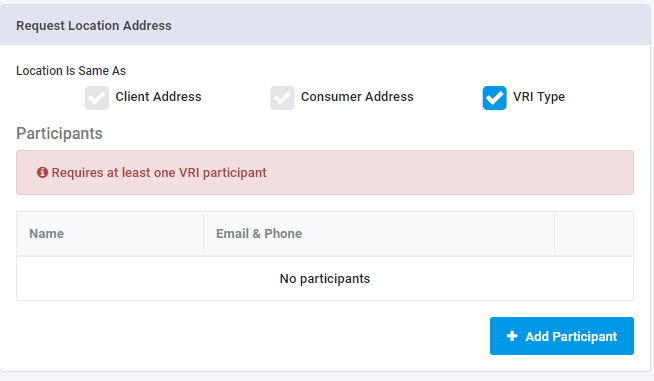
You then will need to add at least one participant. This participant will receive an email and a text message with the link to the video connection when an interpreter is assigned. You may have multiple participants, up to 50 theoretically, but I doubt the customers' bandwidth will handle that. We have tried it with 6-7 including overseas users and it has worked well.
Once you have the participants, you can save the request and assign an interpreter. You click the Continue button and then click the Assign an Interpreter button:
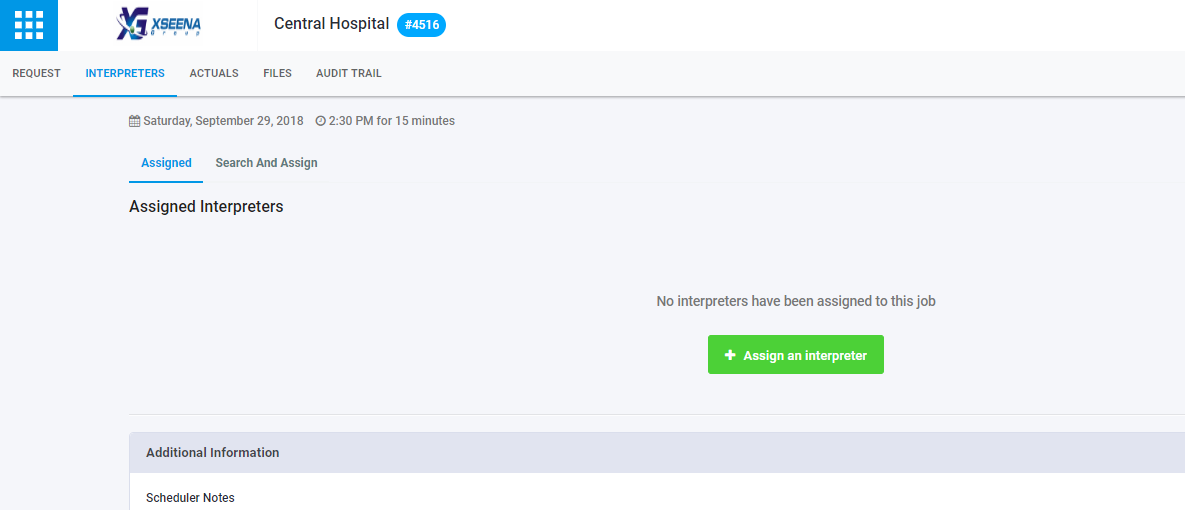
That will bring up a screen like this:
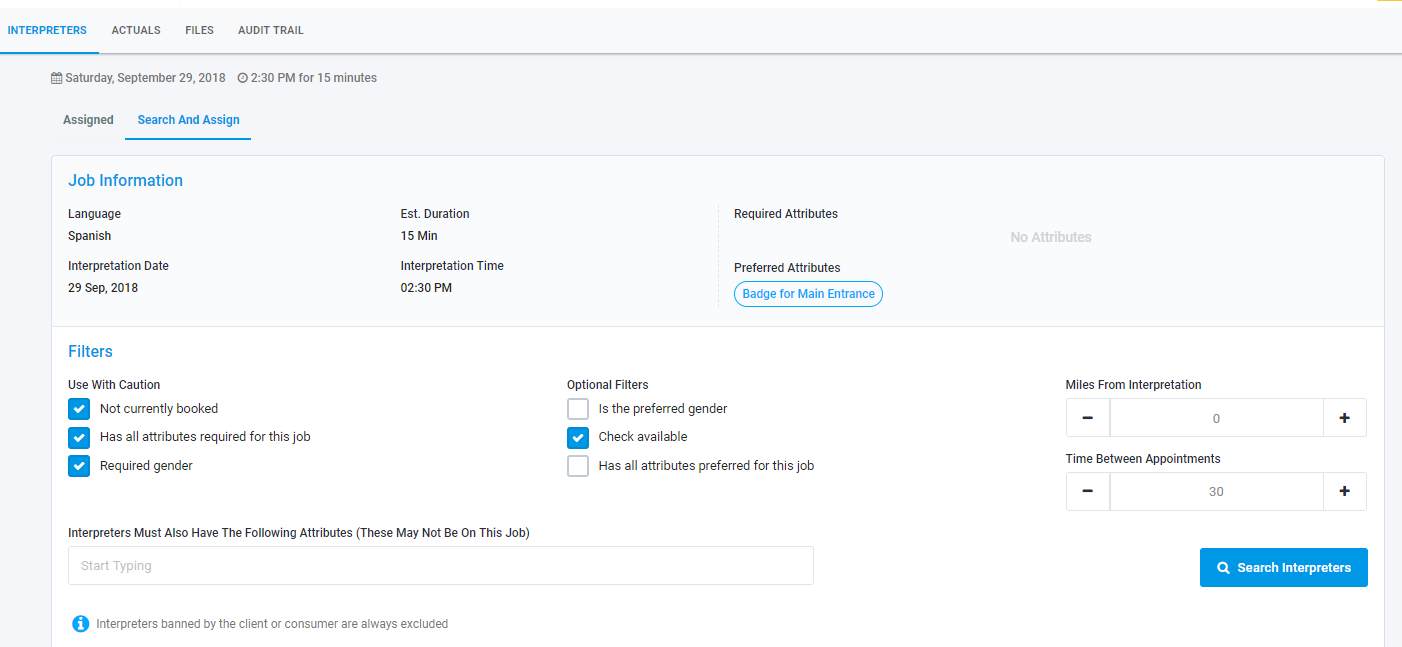
Click the Search Interpreters button and it will find the available interpreters in the same manner as it does in Atrium 8, with the exception that since this is a VRI job you need to have interpreters authorized to do VRI. You do that by choosing an interpreter in Atrium 8 Administration/Maintain Interpreters and on their language tab checking the 'Allow Video Remote Interpreting' checkbox.
When you have search for interpreters you will see a screen like this:
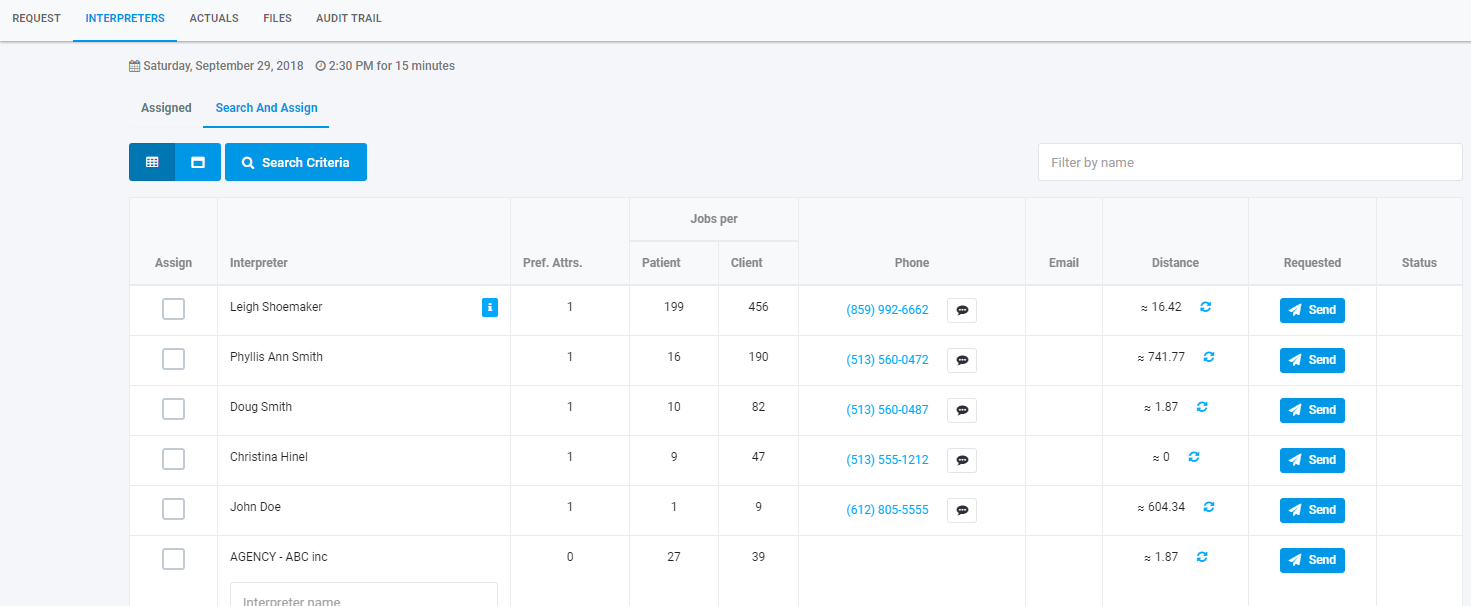
You may immediately assign an interpreter by clicking the Assign checkbox or you may send email/text message by clicking the Send button. This works the same as in Atrium 8. Once an interpreter is assigned, the Save button will appear as it does on previous screens. That will trigger sending the email messages to the interpreter (will have the host link to the Zoom meeting) and the participant(s) who will have the participant link. The session begins when the interpreter's host link is activated and ends when the interpreter ends the meeting.
Once the meeting ends, the activity is automatically added to the request with the start and end time. It is available to invoice the customer and pay the interpreter immediately. No time sheet submission is required.
