In order to Add, Edit or Delete a client, you start at the Administration menu item and select Maintain Clients.
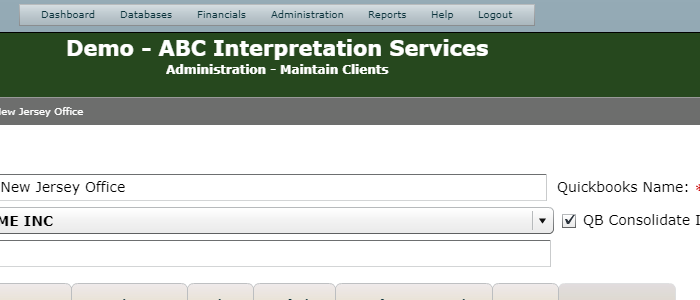
As in other similar functions in Atrium, in order to edit or delete a client you first select an item on the left and then modify the information on the right or click the Delete button on the bottom left.
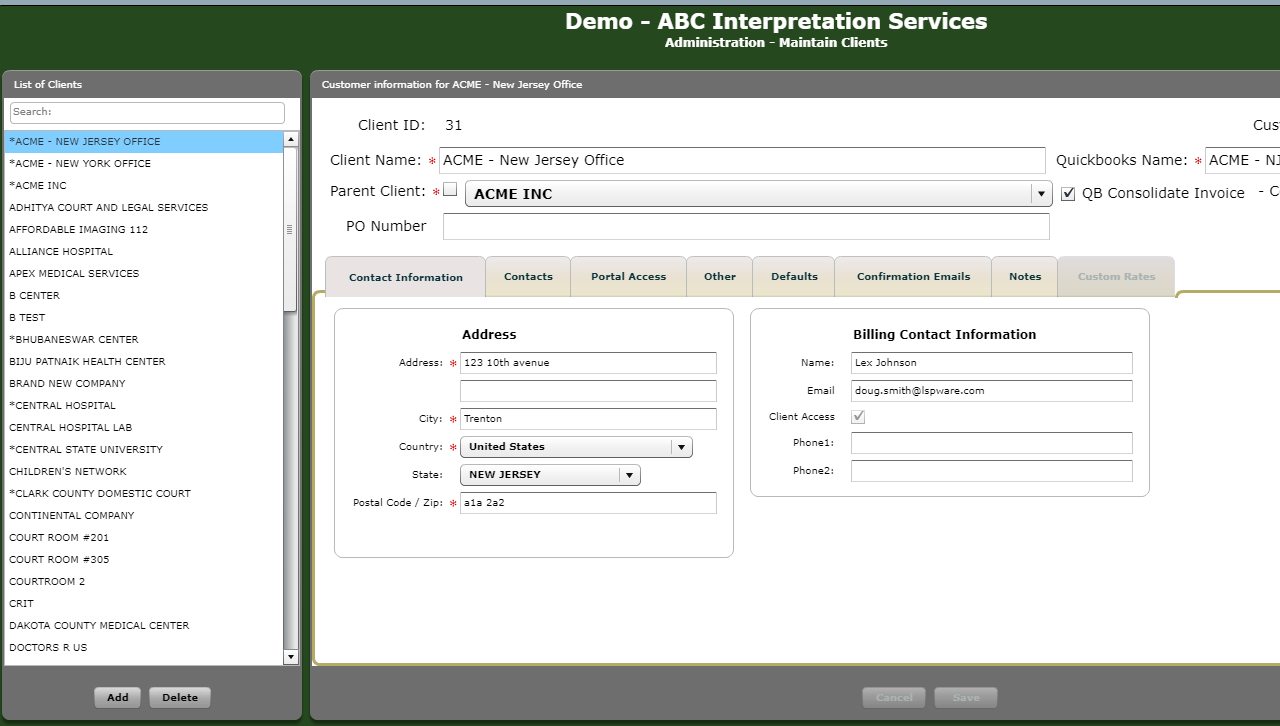
Let’s look at editing the fields in the upper portion.

Client Name – This is the name you will see in various screens and reports and should be recognizable to you. If you have a client that has multiple locations, create a separate client record for each of them.
Parent Client – If this location is the one to receive invoices, then this field should be checked. If this client’s invoice should go to another client, then uncheck this box and choose the client whose invoice will include this location. All clients with the same parent will be rolled in underneath this parent in a single invoice this way.
Quickbooks Name – If you are configured to integrate with QuickBooks and the invoice for this client is to created in your QuickBooks, the this field must contain the name you have for this client in QuickBooks.
QB Consolidate Invoice – If you want to only create the invoice in QuickBooks for the total of the invoice in Atrium rather than transfer each activity, check this box.
Now we can look at each of the tabs:
Contact Information
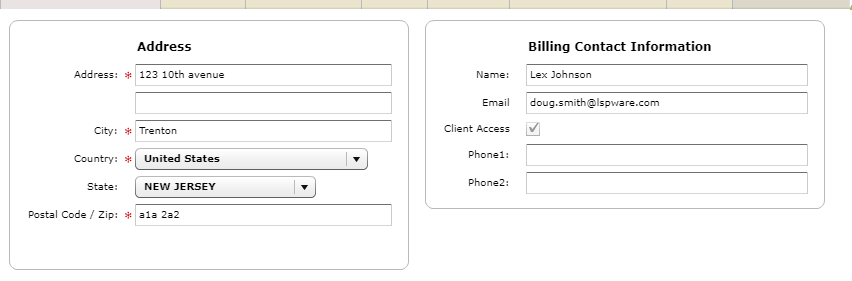
Billing Address – Nothing unusual here.
Contact Information – This is a place to keep the billing contact information for this client. Do not confuse this with the Requester on the Interpretation Requests. This contact does not receive automatic confirmations.
If you click the Client Access box, this email ID will added to the list of those users with Client Access for this account.
Portal Access
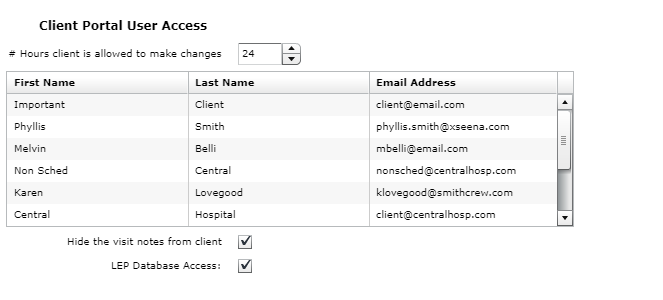
There are 3 items you can edit here:
# Hours client is allowed to make changes. This is the deadline in advance of an interpretation request date and time that a client with Client Access, can modify or create an interpretation job.
Hide the visit notes from client. If you check this box, the client will not be able to view visit notes on his jobs.
LEP Database Access: If selected, the LEP database will be used for requests for this client. If unchecked, then you must add the LEP for each job rather than selecting from the database.
Other
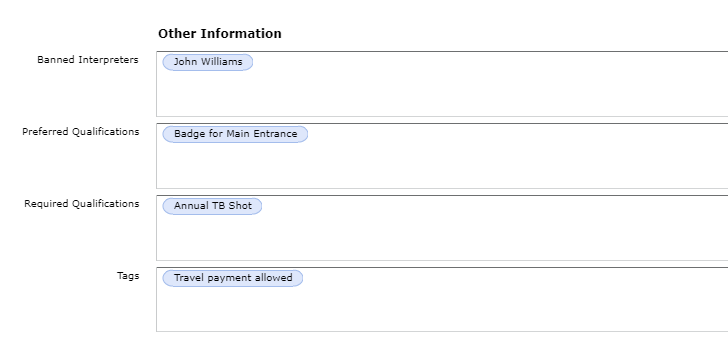
Banned Interpreters – If you have a client who refuses to work with one or more of your interpreters, add them to this list and they will be filtered from the list of available interpreters for any jobs with this client. This is a type-ahead field, so just start typing the name and the system will make suggestions.
Preferred Qualifications – These are attributes which the client would like an interpreter to have. They will be used to sort the available interpreters.
Required Qualification – This is used to record the specific attributes an interpreter must have to be included in the list of available interpreters for jobs with this client.
Default Interpretation Type: This is used to populate that field in jobs for this client.
Default Department Name: This is used to populate that field in jobs for this client.
Tags: This is used to determine default tags that will be applied to a request created for this customer.
Defaults:
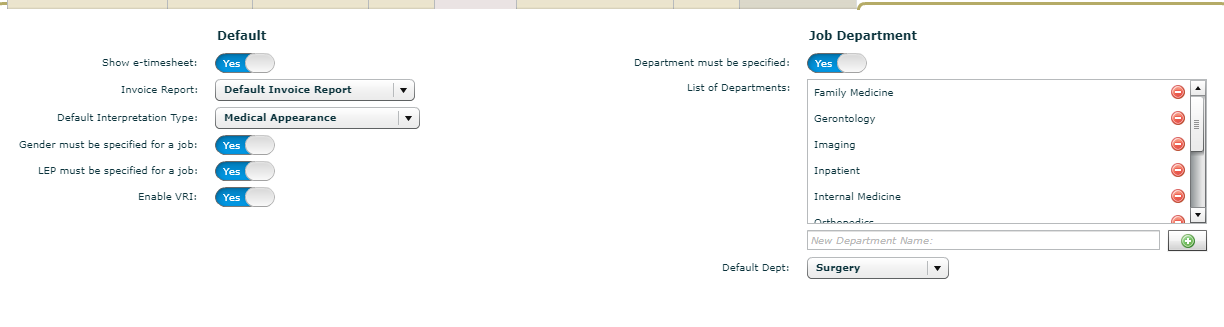
Show e-timesheet: This determines if your client users for this customer will have a link to launch an eTimesheet.
Invoice Report: If you have more than one invoice format, you can select the one that will be the default for this customer.
Default Interpretation Type: Which request type automatically be selected for new request for this customer.
Gender must be specified for a job: If yes, the job cannot be added with having a gender for the interpreter specified.
LEP must be specified for a job: Likewise for LEP.
Enable VRI: If VRI is enabled for you site, you can determine whether or not client users for this customer can create VRI requests.
Department must be specified: If yes, then you cannot create a new request without adding a Department.
List of Departments: You can create a list of valid departments to be entered in this field. Minus sign removes from the list and plus sign adds to list.
Default Dept: You can select which department is the default for a request for this customer.
Confirmation Emails
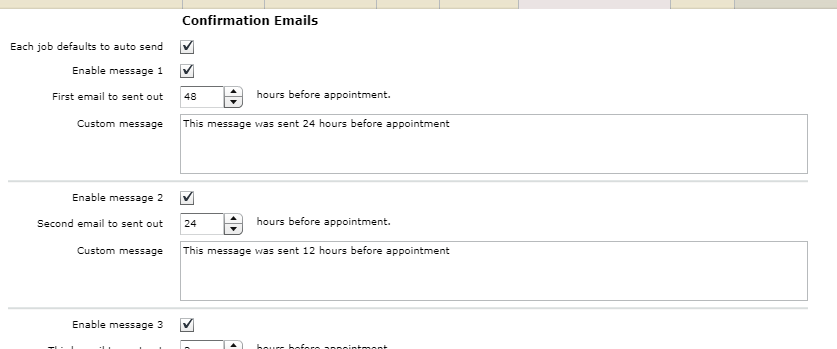
Each job defaults to auto send. Select this if you want the checkbox on each request for this customer to use this automatic confirmation to be selected.
Enable message1 (2 and 3). Select this if you want to use one or more automatic messages.
First (second or third) email to be sent out. Choose the number of hours in advance of an interpretation date and time to send the email message.
Custom message. This is the text that will be added to the template for this message.
For details on this message, see Client Confirmation Messages.
Notes
This means exactly what it says. It is a big field you can use to store information about this customer that does not fit anywhere else.
Once you have filled in or edit the fields, click Save or Cancel.
